No matter how well a game is optimized, it’s never immune to bugs or glitches. This is the same with Call of Duty: Modern Warfare. Issues like the game not launching are plaguing some users. To help you out, we’ve put together some fixes.
Try these fixes:
You may not need to try them all; simply work your way down the list until you find the one that works.
- Allow your game through Windows Firewall
- Install all Windows updates
- Update your graphics driver
- Repair your game files
- Run the game as admin and disable fullscreen optimizations
- Disable Discord overlay
- Disable background applications
- Repair system files
1. Allow your game through Windows Firewall
Windows Firewall is designed to protect your system from malware attacks. However, there are some situations where it fails to trust your programs and thus blocks access to your Internet. In this case, you need to manually add Modern Warfare to the list of bypassing the firewall. Here’s how you can do this:
- In the Search box, type windows firewall and click Windows Defender Firewall from the results.

- From the left panel, click Allow an app or feature through Windows Defender Firewall.
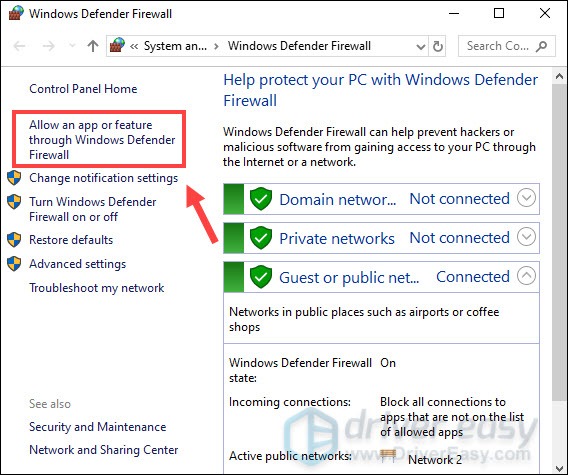
- Now you need to scroll down until you can find Call of Duty: Modern Warfare.
If Modern Warfare isn’t on the list, it means it doesn’t have access to the internet. If that’s your case, take these steps:
- Click on Change settings > Allow another app….

- Your File Explorer is now opening. Then you can navigate to the drive on which you save your game.
- Click Program Files > Call of Duty Modern Warfare.
- Click ModernWarfare.exe and then click Open.

- Click Call of Duty: Modern Warfare > Add.

This will allow you to exclude Modern Warfare from being blocked by your firewall. Then you can try to launch Modern Warfare. If the problem persists, try the next fix below.
2. Install all Windows updates
Windows updates offer new functionality, help keep your systems secure, and tackle incompatibility issues with some new programs. Therefore, if you’re still running an out-of-date operating system, you would be more likely to encounter instability issues. To fix it, you need to download and install the latest Windows updates:
On Windows 10:
- In the Search box, type in check for updates. Click Check for updates from results.

- Click on the Check for updates tab. If there are any updates available, it’ll automatically start to download and install it. Simply wait for it to complete and you should be asked to restart your computer.
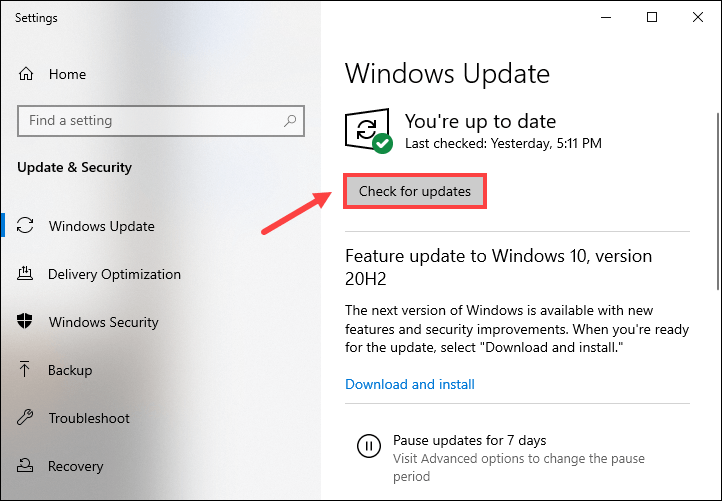
On Windows 11:
- On your keyboard, hit the Windows key, then type check for updates, then click Check for updates.

- Click Check for updates, and Windows will scan for any available updates.

- If there are available updates, Windows will automatically download them for you. Restart your computer for the update to take effect if needed.

- If there are no available updates, you’ll see You’re up to date like this.

Once you’ve installed the latest Windows updates, click on the PLAY button and check if your issue has been solved. If Modern Warfare is still not launching, try the next fix below.
3. Update your graphics driver
Your graphics card is one of the core components of your desktop PC or laptop. And your graphics driver is essential for getting top performance from your GPU. Therefore, if your graphics driver is corrupted or outdated, you will suffer from performance loss including programs not starting as expected. To fix it, you need to make sure that you update your graphics driver to the latest version.
There are mainly two ways you can update your graphics driver: manually and automatically.
Option 1 – Manually update your graphics drivers
To update your graphics driver manually, you can go to the official website:
Then find the driver corresponding with your Windows version and download it manually. Once you’ve downloaded the correct driver for your system, double-click on the downloaded file and follow the on-screen instructions to install it.
Option 2: Automatically update your graphics driver (recommended)
If you are not familiar with computer hardware, and if you don’t have the time to update your graphics driver manually, you can, instead, do it automatically with Driver Easy.
Driver Easy will automatically recognize your system and find the correct driver for it. You don’t need to know exactly what system your computer is running or risk downloading and installing the wrong driver.
- Download and install Driver Easy.
- Run Driver Easy and click the Scan Now button. Driver Easy will then scan your computer and detect any problem drivers.

- Click Update All to automatically download and install the correct version of all the drivers that are missing or out of date on your system.
(This requires the Pro version which comes with full support and a 30-day money-back guarantee. You’ll be prompted to upgrade when you click Update All. If you’re not ready to buy the Pro version, Driver Easy offers a 7-day free trial which includes access to all the Pro features such as high-speed download and one-click install. You won’t be charged anything until your 7-day trial has ended.)
- Restart your computer for the changes to take effect.
After updating your drivers, restart your computer and launch Call of Duty: Modern Warfare to check if it launches properly. If not, then continue trying the fixes below.
4. Repair your game files
When you’re having trouble launching Call of Duty: Modern Warfare, you need to check whether the game files are corrupted or missing. Using the built-in repair feature can help you check your game’s installation and then automatically download any replacement or missing files.
If you’re playing Modern Warfare on:
On Battle.net
- Open the Battle.net client and go to the Call of Duty: Modern Warfare page.
- Click the gear-shaped icon, then click Scan and Repair.

- Battle.net will scan and compare your local game files with the ones on the server. If anything is missing or corrupt, it’ll fix them for you.
Once done, try to launch Modern Warfare to check if it did the trick. If you’re still having the same issue, proceed to the next fix.
On Steam
- Launch Steam.
- In the LIBRARY, right-click COD Modern Warfare and select Properties from the drop-down menu.

- Select the Installed Files tab and click on the Verified integrity of game files button.

- Steam will verify the game’s files – this process may take several minutes.
Once the process is finished, click on the PLAY button to check if you can launch Modern Warfare successfully.
5. Run the game as admin and disable fullscreen optimizations
According to some forum users, running COD Modern Warfare as admin fixes the not launching problem for them. Others suggested that disabling the fullscreen optimization feature also helps the game to launch. If you want to give it a try, here’s how you can do it:
- Right-click your Steam icon and select Properties.

- Select the Compatibility tab. Tick the boxes for Disable fullscreen optimizations and Run this program as an administrator. Then click Apply > OK to save the changes.

- Then go to the game folder of COD MW (usually here: C:/Program Files (x86)/Steam steamapps/common/Call of Duty/), and repeat the same with the execution file for Modern Warfare so it also runs as admin.
If you play COD Modern Warfare on Battle.net, just repeat the above to run the game launcher as an administrator as well.
Now try to launch Modern Warfare to see if it runs well. If the problem still remains, please move on to the next fix.
6. Disable Discord overlay
Discord overlay is a pretty fancy and fun piece of tech. So many players would enable this feature. But some overlay programs, including Discord overlay, may cause Blizzard games not to launch properly. Therefore, you need to disable Discord overlay before you want to play Modern Warfare to check if it works:
- Run Discord.
- Click the cogwheel icon at the bottom of the left pane.

- Click the Overlay tab and toggle off Enable in-game overlay.

After applying the changes, launch Modern Warfare to test if it launces now.
7. Disable background applications
Sometimes, the programs running in the background can interfere with your game. To see if this is what is causing Call of Duty: Modern Warfare not launching for you, you should end those tasks.
- On your keyboard, press the Windows logo key and R at the same time to invoke the Run box.
- Type taskmgr, then press Enter on your keyboard.

- Under the Processes tab, right-click on the programs that you don’t necessarily use when playing Modern Warfare and select End task.
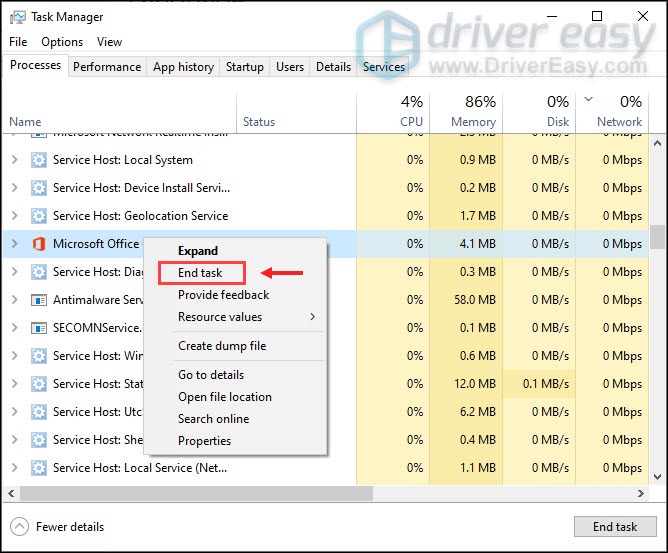
After you’ve done these, press the Play button to check if it did the trick.
Still no luck? Then attempt to uninstall Citrix. Some players reported on Reddit that uninstalling Citrix fixed the issue.
8. Repair system files
Repairing corrupted or damaged system files could help fix performance issues like programs not functioning properly. The Windows system files are essential for proper operation and stability. Errors in critical system files can cause crashes, freezes, and problems that prevent you from immersing yourself in the gameplay.
Repairing the core Windows system files may resolve conflicts, missing DLL issues, registry errors, and other problems that contribute to instability in Modern Warfare. Tools like Fortect can automate the repair process by scanning system files and replacing corrupted ones.
- Download and install Fortect.
- Launch Fortect and run a complete scan.
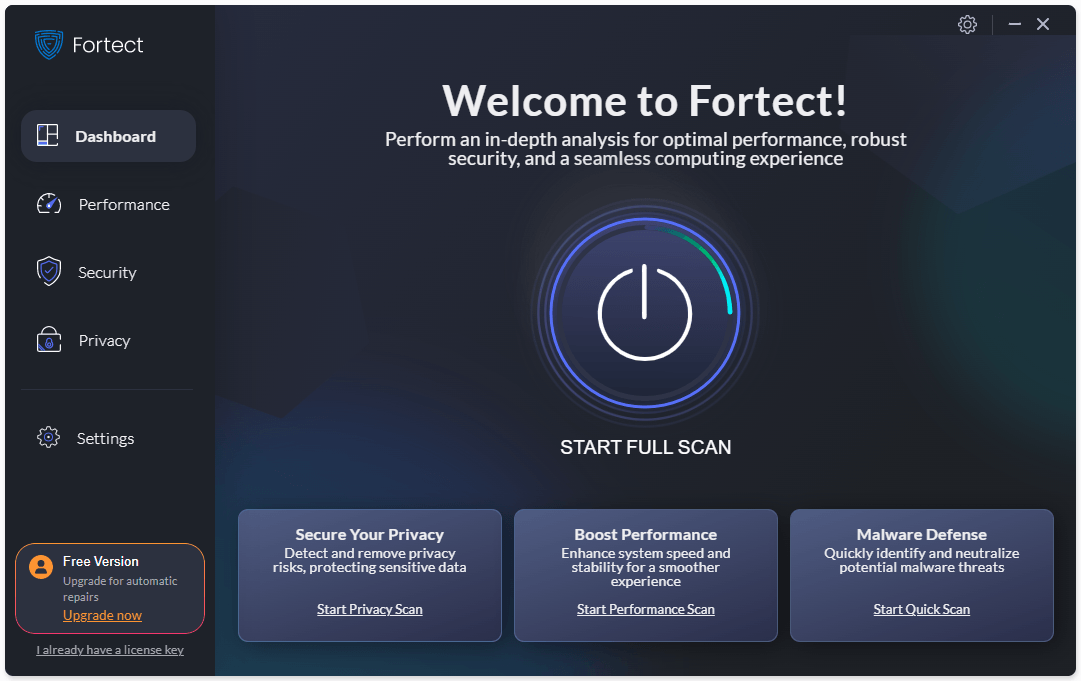
- You’ll get a scan summary listing all the issues it detects. Click Start Repair to fix the problems (and you’ll need to pay for the full version which comes with a 60-day money-back guarantee).
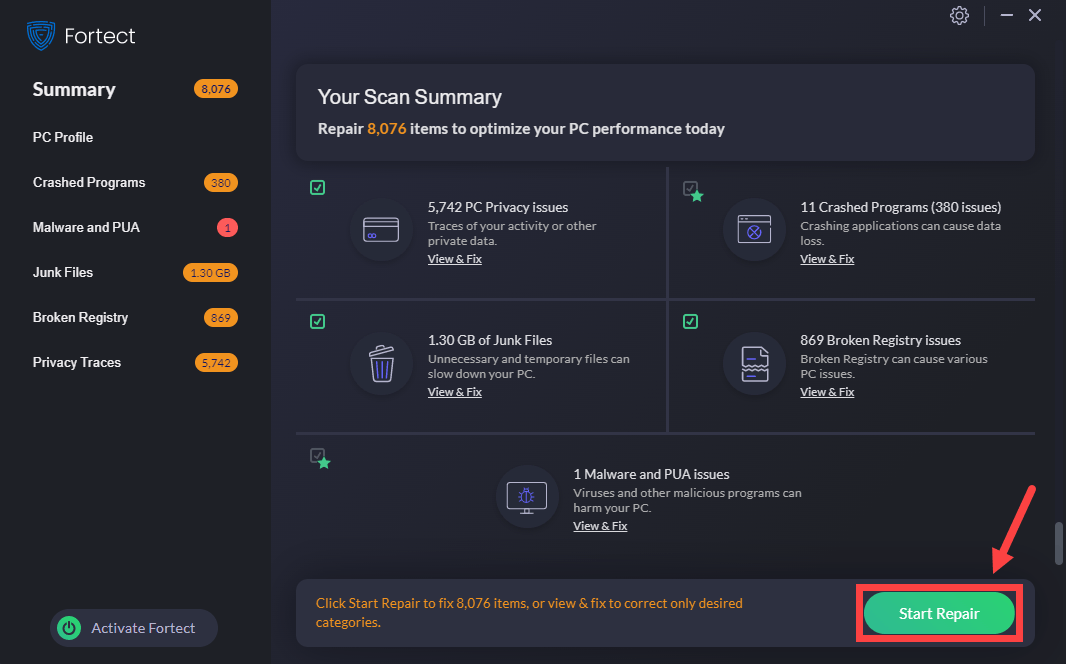
Hopefully, this post helped. If you have any questions, feel free to drop us a line in the comment section below.






