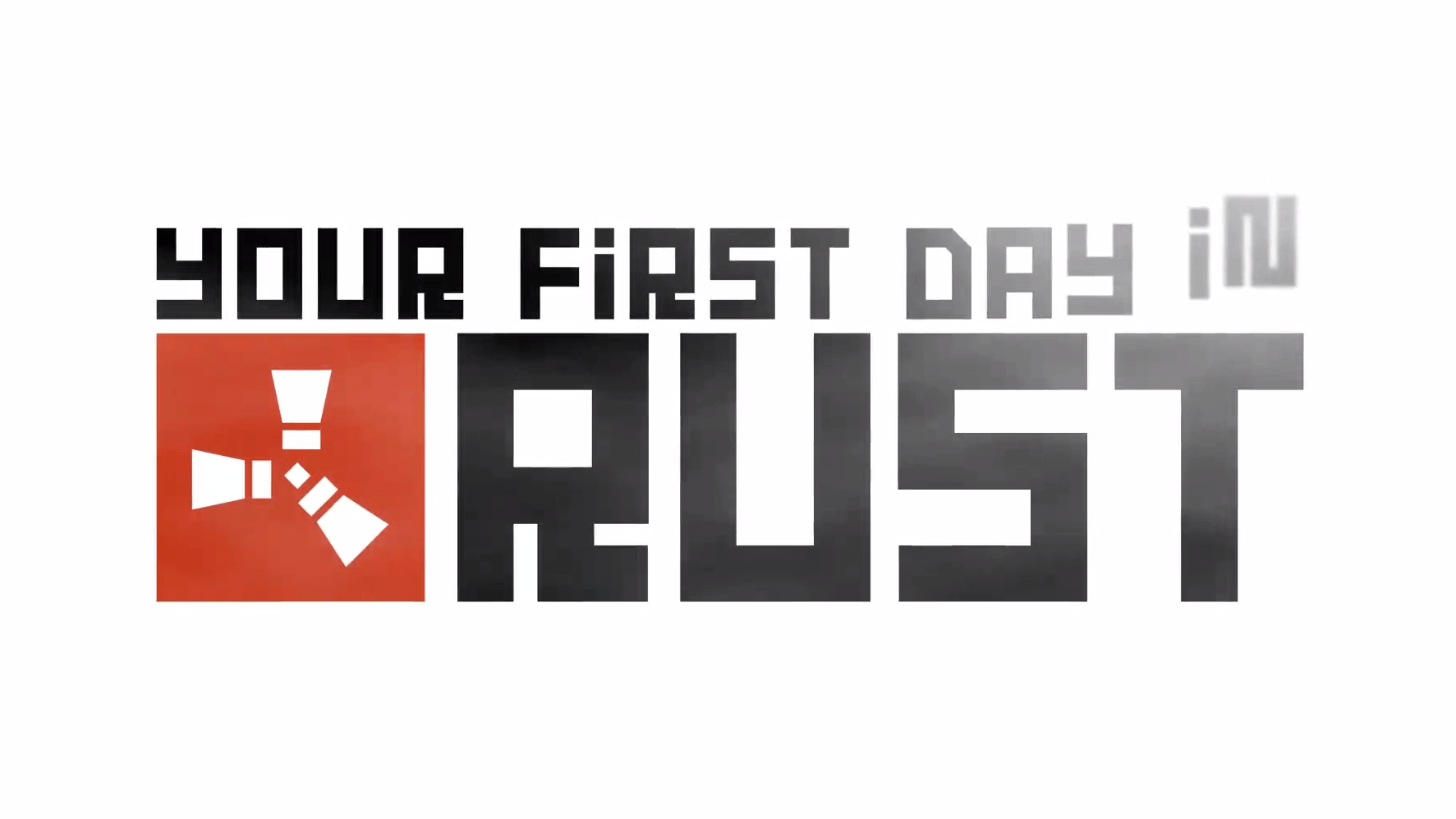Rust repeatedly stops responding on startup or during gameplay? This is very irritating and you’re certainly not the only one who faces this issue. Many players are reporting it. But the good news is that you can fix it. Here are 7 fixes to try.
OS: Windows 7 64bit
Processor: Intel Core i7-3770 / AMD FX-9590 or better
Memory: 10 GB RAM
Graphics: GTX 670 2GB / AMD R9 280 better
Storage: 20 GB available space
Try these fixes:
You may not have to try them all; just work your way down the list until you find the one that does the trick for you.
- Restart your computer
- Update your graphics driver
- Change the power option
- Repair the Easy Anti-Cheat
- Change the Process Affinity settings
- Run Rust as administrator
- Reinstall Rust
Fix 1: Restart your computer
In most cases, a quick restart would fix the Rust not responding error. By restarting your PC, everything is reset to its initial state and the operating system begins fresh.
If Rust is still not responsive after the reboot, don’t worry. Read on and try the fix below.
Fix 2: Update your graphics driver
One of the most common causes of game issues like Rust not responding is an outdated or corrupted graphics driver. It’s essential that you have the latest graphics driver at all times.
There are two ways you can get the right graphics driver:
Manual driver update – You can update your graphics driver manually by going to the manufacturer’s website for your graphics product, and searching for the most recent correct driver. Be sure to choose only driver that is compatible with your Windows version.
Automatic driver update – If you don’t have the time, patience or computer skills to update your graphics driver manually, you can, instead, do it automatically with Driver Easy. Driver Easy will automatically recognize your system and find the correct driver for your graphics product, and your Windows version, and it will download and install them correctly:
1) Download and install Driver Easy.
2) Run Driver Easy and click the Scan Now button. Driver Easy will then scan your computer and detect any problem drivers.

3) Click the Update button next to the graphics driver to automatically download the correct version of that driver, then you can manually install it (you can do this with the FREE version).
Or click Update All to automatically download and install the correct version of all the drivers that are missing or out of date on your system. (This requires the Pro version which comes with full support and a 30-day money back guarantee. You’ll be prompted to upgrade when you click Update All.)

If you need assistance, please contact Driver Easy’s support team at support@drivereasy.com.
4) Relaunch the game to see if it runs correctly now.
If the issues continue to exists, then try the next fix.
Fix 3: Change the power option
The power plan on your computer is set to Balanced by default to save more energy. This can cause Rust not responding issues in some cases. Here’s how to set your power plan to High performance:
1) On your keyboard, press the Windows logo key and R at the same time to open the Run dialog.

2) Type powercfg.cpl into the box and press Enter.

3) Select the High performance option.

4) Restart your computer, and then relaunch your game to test your issue.
If the game is still not loading correctly, then move on and try the fix below.
Fix 4: Repair the EasyAntiCheat
The EasyAntiCheat service is installed automatically with Rust. When it becomes corrupted somehow, your game may not be able to work as it should. Follow the instructions below to repair the service to see if it fixes the issue:
1) On your keyboard, press the Windows logo key and E at the same time.

2) Type easyanticheat in the search box and press Enter on your keyboard.

3) Right-click EasyAntiCheat_Setup.exe, and then select Run as administrator.

4) Click the list box and select Rust from the drop-down list. Then, click Repair Service.

After the process is complete, relaunch your game to check if your problem has been resolved. If not, read on and try the fix, below.
Fix 5: Change the Process Affinity setting
Sometimes the reason why Rust isn’t responding is that it didn’t use the full potential of your CPU properly.
In this case, you should change the Process Affinity settings to give your game full power of your CPU and Processors. Here is how:
1) Launch Rust.
2) On your keyboard, press the Windows logo keys to minimize Rust and switch to your desktop.
3) On your keyboard, press the Ctrl, Shift and Esc keys at the same time to run Task Manager.

4) Click the Details tab.

5) Right-click Rust and select Set Affinity.

6) Check all the boxes available and click OK.

Try launching your game again. If your problem persists, don’t fret, try the fix below.
Fix 6: Run Rust with recommended compatibility settings
Game issues might occur when the game is not compatible with your operating system. To see if that’s the problem for you, try running compatibility troubleshooter:
1) Run Steam
2) Right-click Rust, then select Properties> Local Files>Browse Local Files.

3) Right-click Rust.exe, then click Troubleshoot Compatibility > Try Recommended Settings.

4) Click on Test the program, then click Next.

5) Click Yes, save these settings for this program.

6) Relaunch Rust to see if this worked.
If this didn’t resolved your issue, try the next fix.
Fix 7: Reinstall Rust
If you still face a long load time while running Rust, it could be the game’s installation files at fault. Try reinstalling Rust from steam to see if it fixes the issue:
1) Run Steam.
2) Click LIBRARY.

3) Right-click Rust and select Uninstall.

4) Click DELETE.

5) On your keyboard, press the Windows logo key and E at the same time.
6) Paste C:\Program Files (x86)\Steam\steamapps\common on the address bar.
7) Highlight the Rust folder, and then press the Del key on your keyboard to delete the folder.
8) Download and reinstall Rust.
Hopefully, this article helped in resolving your issue! If you have any questions or suggestions, please feel free to leave a comment below.