Is Discord crashing on you when you’re trying to stream? Don’t worry, you’re not alone. We have here some effective fixes that have worked to fix the Discord crashing when trying to stream problem for many users, and you may also want to try them to see if they help with your situation.
Try these fixes for the Discord crashing when trying to stream problem
You don’t have to try all the following fixes: just work your way down the list until you find the one that does the trick to fix the Discord crashing when trying to stream problem for you.
- Update Discord to the latest version
- Update device drivers
- Disable Game Mode
- Remove Sonic Suite companion
- Check for possible memory leak problem
- Repair corrupted or damaged system files
- Check the crash logs
1. Update Discord to the latest version
When your Discord crashes when you’re streaming, one of the first go-to options is to make sure that your Discord is updated to the latest version.
Discord automatically checks for updates when it launches, so to ensure that your Discord is updated to the latest version, just close it and start it again.
If the Checking for updates… status in Discord remains on but no updates are installed, make sure that you don’t have any VPN or proxy services running in the background and then try the update again.
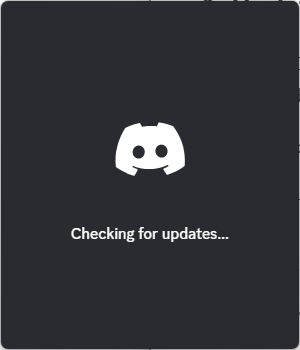
When your Discord is updated to the latest version, but the crashing when trying to stream problem remains, please move on.
2. Update device drivers
Outdated or incorrect device drivers could also be the culprit to your Discord crashing when trying to stream problem, so you should update your drivers to see if it helps.
If you don’t have the time, patience or skills to update the driver manually, you can do it automatically with Driver Easy. Driver Easy will automatically recognize your system and find the correct drivers for it. You don’t need to know exactly what system your computer is running, you don’t need to be troubled by the wrong driver you would be downloading, and you don’t need to worry about making a mistake when installing. Driver Easy handles it all.
- Download and install Driver Easy.
- Run Driver Easy and click the Scan Now button. Driver Easy will then scan your computer and detect any problem drivers.

- Click Update All to automatically download and install the correct version of all the drivers that are missing or out of date on your system.
(This requires the Pro version which comes with full support and a 30-day money-back guarantee. You’ll be prompted to upgrade when you click Update All. If you’re not ready to buy the Pro version, Driver Easy offers a 7-day free trial which includes access to all the Pro features such as high-speed download and one-click install. You won’t be charged anything until your 7-day trial has ended.)
- Restart your computer for the changes to take effect.
Run Discord and try to stream again to see if it still crashes. If the problem remains, please try the next fix below.
3. Disable Game Mode
Some forum users suggested that turning off the Game Mode settings on their devices helps to stop their Discord from crashing when they’re trying to stream. This is probably because Game Mode optimizes the overall system for maximum performance while gaming, which could cause instability with Discord when certain services or resources are occupied.
To disable Game Mode on your computer:
- On your keyboard, press the Windows key and type game mode, then select Game Mode settings from the list.

- Make sure the option for Game Mode is toggled to Off.

- Then try your Discord again to stream and see if it still crashes.
If the problem remains, please move on to the next fix.
4. Remove Sonic Suite companion
This is also proven by users with Asus motherboards: Sonic Suite companion, which comes from audio drivers provided by Asus, has caused quite some performance problems, and Discord crashing when trying to stream is one of them. So you should try to remove this software to see if it helps:
If you haven’t tried to reinstall your Steam to fix the corrupt disk error, it’s time to do it now: it’s fast and easy, and it’s usually the easiest way to fix minor bugs. To make sure the reinstallation is done correctly, please do the following:
- On your keyboard, press the Windows key and R key at the same time. Type control panel and hit Enter.

- View by Categories, then select Uninstall a program under Programs.

- Click Sonic Suite companion, then Uninstall.
- Restart your computer afterward.
Run Discord and try to stream again to see if the crashing problem remains. If it is, please continue.
5. Check for possible memory leak problem
Incorrect memory allocations or management for programs will usually cause performance issues like crashing. This is also true with the Discord crashing when trying to stream problem. The logic behind it is quite easy to understand: when your computer fails to allocate the system RAM properly, certain programs, especially the ones that require more RAM resources like gaming and streaming, will not have enough RAM to spare and therefore crash easily.
To see if this is the culprit to your Discord crashing when trying to stream problem, you can modify your memory value in this way:
- Firstly, create a system restore point as instructed here: How to enable and create restore points in Windows 10 (the screenshots here are from Windows 10, but the instructions work on Windows 11 as well).
- On your keyboard, press the Windows key and the R key together. Type regedit and hit Enter.

- Go to the following location:
Computer\HKEY_LOCAL_MACHINE\SYSTEM\ControlSet001\Services\Ndu
- Right-click Start and select Modify…

- Change the value to 4, then click OK to save.

- Restart your computer for the change to take effect.
Then see if your Discord still crashes when you’re trying to stream. If the problem still remains, please move on.
6. Repair corrupted or damaged system files
If you are facing persistent issues and none of the previous solutions have proven effective, it’s possible that your corrupted system files are to blame. To rectify this, repairing the system files becomes crucial. The System File Checker (SFC) tool can assist you in this process. By executing the “sfc /scannow” command, you can initiate a scan that identifies problems and repairs missing or corrupted system files. However, it is important to note that the SFC tool primarily focuses on scanning major files and may overlook minor issues.
In situations where the SFC tool falls short, a more powerful and specialized Windows repair tool is recommended. Fortect is an automated Windows repair tool that excels in identifying problematic files and replacing malfunctioning ones. By scanning your PC comprehensively, Fortect can provide a more comprehensive and effective solution for repairing your Windows system.
- Download and install Fortect.
- Open Fortect. It will run a free scan of your PC and give you a detailed report of your PC status.

- Once finished, you’ll see a report showing all the issues. To fix all the issues automatically, click Start Repair (You’ll need to purchase the full version. It comes with a 60-day Money-Back Guarantee so you can refund anytime if Fortect doesn’t fix your problem).

7. Check the crash logs
If your Discord crashing when trying to stream problem still remains at this stage, and you’re still inclined to do the troubleshooting by yourself, you can try to analyze the crash logs created by your computer when the crashes happened.
If you’re interested in knowing more about analyzing your crash logs files, please refer to method 2 in this post we have: How to Check Crash Logs on Windows: View Crash Logs with Minidump Files
Thanks for reading the post. Hope one of the methods above helps to sort out the Discord crashing when trying to stream problem for you. If you have other working suggestions, please feel free to leave a comment below.





