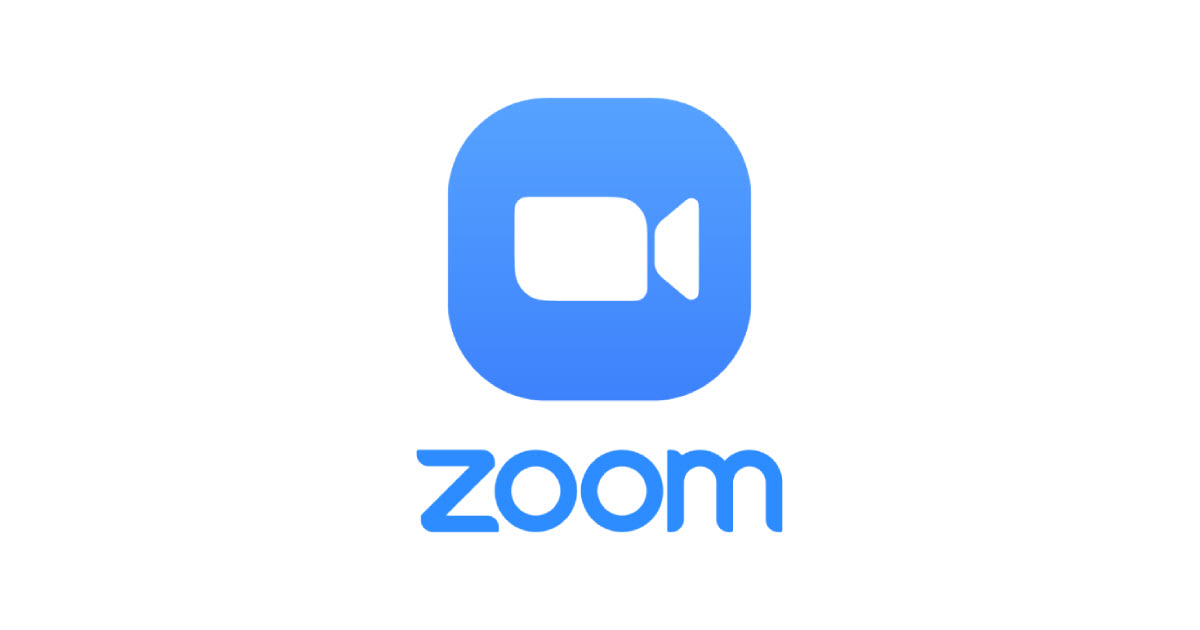Experiencing extremely high CPU usage in Zoom? You’re not alone. Many users have reported this issue. Some users also got a message saying that “Your high CPU usage is affecting the meeting quality”. If you’re facing the same problem, don’t worry. Here we’ll tell you some working fixes you can try.
Try these fixes
Here’s a list of fixes that have helped other users to solve the Zoom high CPU usage problem. You don’t have to try them all; just work your way down the list until you find the one that works for you.
- Close all unnecessary applications
- Repair system files
- Upgrade Zoom to the latest version
- Modify Zoom settings
- Update your device driver
- Reinstall Zoom
Fix 1: Close all unnecessary applications
The applications running in the background can eat up your CPU and bandwidth. To reduce your CPU usage, you should close all unnecessary applications when running Zoom. Here’s how:
- On your keyboard, press Ctrl, Shift and Esc keys at the same time to open Task Manager.
- Under the Processes tab, click CPU to filter applications by their CPU usage, then right-click the CPU-hogging applications and select End task.

If your CPU usage is still very high after closing all other applications, proceed to the next fix.
Fix 2: Repair system files
Corrupted or missing system files may also cause high CPU usage. To fix it, you can try using Fortect to scan and repair all the corrupted system files ASAP.
Fortect is a powerful tool that specializes in Windows repair. It scans and diagnoses, then repairs, your damaged PC with technology that not only fixes your Windows Operating System but also reverses the damage already done with a full database of replacement files.
- Download and install Fortect.
- Open Fortect. You’ll be asked to run a free scan of your computer. Click Yes to continue.

- Wait for Fortect to scan your PC. This may take a few minutes.

- Once finished, you’ll see a report showing all the issues. To fix all the issues automatically, click Start Repair (You’ll need to purchase the full version. It comes with a 60-day Money-Back Guarantee so you can refund anytime if Fortect doesn’t fix your problem).

Fix 3: Upgrade Zoom to the latest version
Zoom regularly releases new versions to add new features and fix bugs. To get the best video and audio experience, you should make sure your Zoom client or mobile app is up to date. This may help resolve your high CPU usage issue. To update your Zoom client:
- Sign in to Zoom desktop client.
- Click your profile picture then click Check for Updates. If there is a newer version, Zoom will download and install it.

Once done, head to the Task Manager to check if you’re still experiencing high CPU usage in Zoom.
If your problem persists, check out the next fix.
Fix 4: Modify Zoom settings
To reduce Zoom CPU usage, you can try the following optimization tips:
- Sign in to the Zoom desktop client.
- Click your profile picture then click Settings.

- Select Video, and check the Original ratio. Then uncheck HD, Mirror my video and Touch up my appearance.

- When in a meeting use Speaker View instead of Gallery view.
- Set the Maximum participants displayed per screen in Gallery View to 25 participants.

- Select Share Screen, then click Advanced.

- Check Limit your screen share to 10 frames-per-second, then set the value to 4 frames-per-second.

- Click Background & Filters, then select None.

Once done, open Task Manager again to see if CPU usage returns to normal.
If this method doesn’t do the trick, move on to the next one.
Fix 5: Update your device drivers
Drivers are essential programs that let your operating system communicate with your devices. If there are any faulty or outdated drivers, you’re likely to experience high CPU usage in Zoom. Updating your drivers may eliminate compatibility issues or bugs that cause increased CPU usage.
Here’re mainly two ways to update your device drivers — manually or automatically.
Manual driver update – You can update your device drivers manually via Device Manager or by going to the manufacturer’s website, and searching for the most recent correct driver for the exact device. Be sure to choose only drivers that are compatible with your Windows version.
Automatic driver update – If you don’t have the time, patience or computer skills to update your drivers manually, you can, instead, do it automatically with Driver Easy.
- Download and install Driver Easy.
- Run Driver Easy and click the Scan Now button. Driver Easy will then scan your computer and detect any problem drivers.

- Click Update All to automatically download and install the correct version of all the drivers that are missing or out of date on your system (this requires the Pro version – you’ll be prompted to upgrade when you click Update All).
If you don’t want to pay for the Pro version, you can still download and install all the drivers you need with the free version; you just have to download them one at a time, and manually install them, the normal Windows way.
After updating your drivers, restart your PC and check if your problem has been resolved.
If the issue persists, check out the next fix.
Fix 6: Reinstall Zoom
If all of the fixes above fail to solve your problem, you may need to consider reinstalling Zoom as a last resort. Sometimes a fresh install could help you fix the high CPU usage issue. Here’s how:
- On your keyboard, press the Windows logo key and R at the same time to open the Run dialog box. Then type or paste control appwiz.cpl in the field and click OK.

- In Programs and Features, right-click Zoom and select Uninstall.

- Once completed, you can reinstall Zoom from the official download center.
That’s it. Hopefully, this post helped. If you have any questions or suggestions, feel free to leave us a comment below.