
If you want to connect your Beats wireless headphones or earphones to your Windows 10 computer but don’t know how, don’t worry, you’ve come to the right place. In this article, you’ll learn:
- How to pair Beats wireless with Windows 10
- How to pair Beats wireless with Windows 11
- What to do if Windows can’t find your Beats wireless
How to pair Beats wireless with Windows 10
- Make sure your Beats wireless headphones or earphones are turned off.
- Hold down the power button for about 5 seconds until you see the indicator light flashes. It’ll make your Beats discoverable.
- On your computer keyboard, press the Windows logo key

and I key at the same time to go to Windows Settings.
-
Click Devices.

-
Select Bluetooth & other devices in the left pane, then toggle on the Bluetooth button.

-
Click the plus icon next to Add Bluetooth or other device.

- Select Bluetooth.

- Select your Beats wireless from the list of all discovered Bluetooth devices, then follow any other on-screen instructions.
How to pair Beats wireless with Windows 11
- Make sure your Beats wireless headphones or earphones are turned off.
- Hold down the power button for about 5 seconds until you see the indicator light flashes. It’ll make your Beats discoverable.
- On your keyboard, press the Windows logo + I keys simultaneously to open Settings.
- From the left navigation panel, select Bluetooth & devices. Then toggle On Bluetooth. Click on the + icon to Add device.
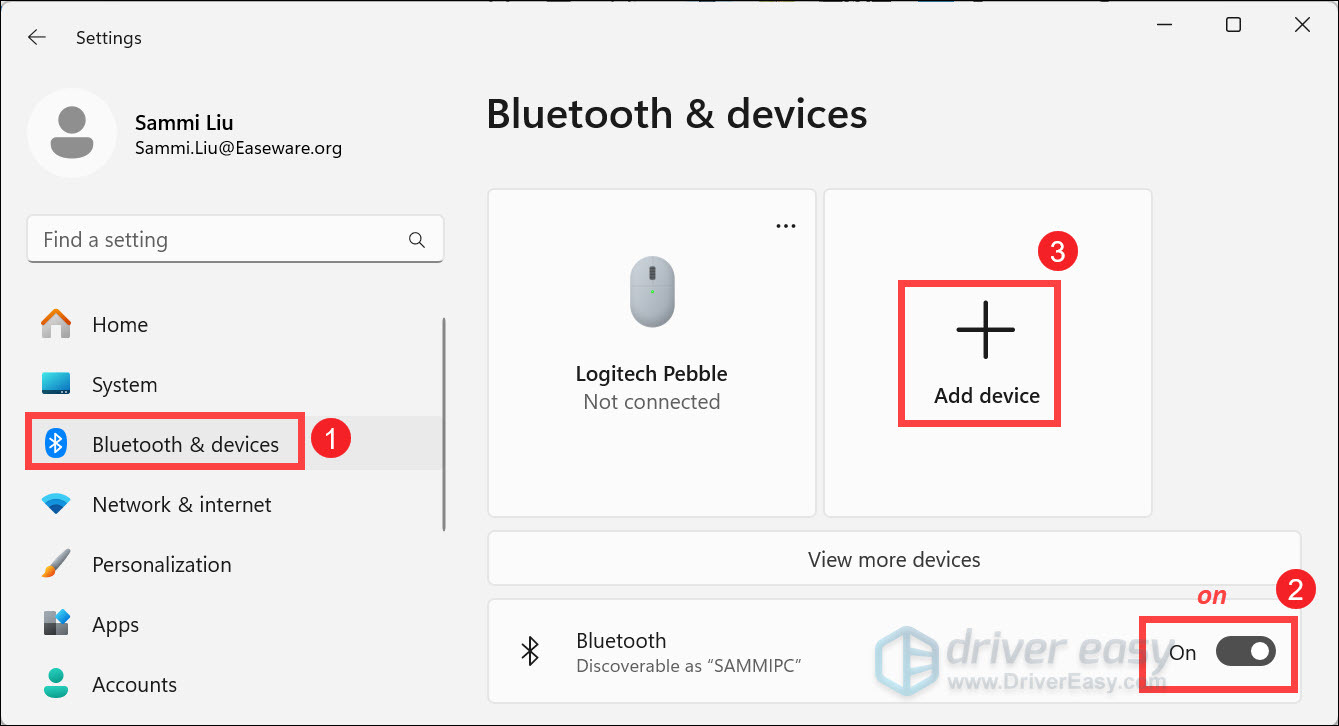
- Select Bluetooth.
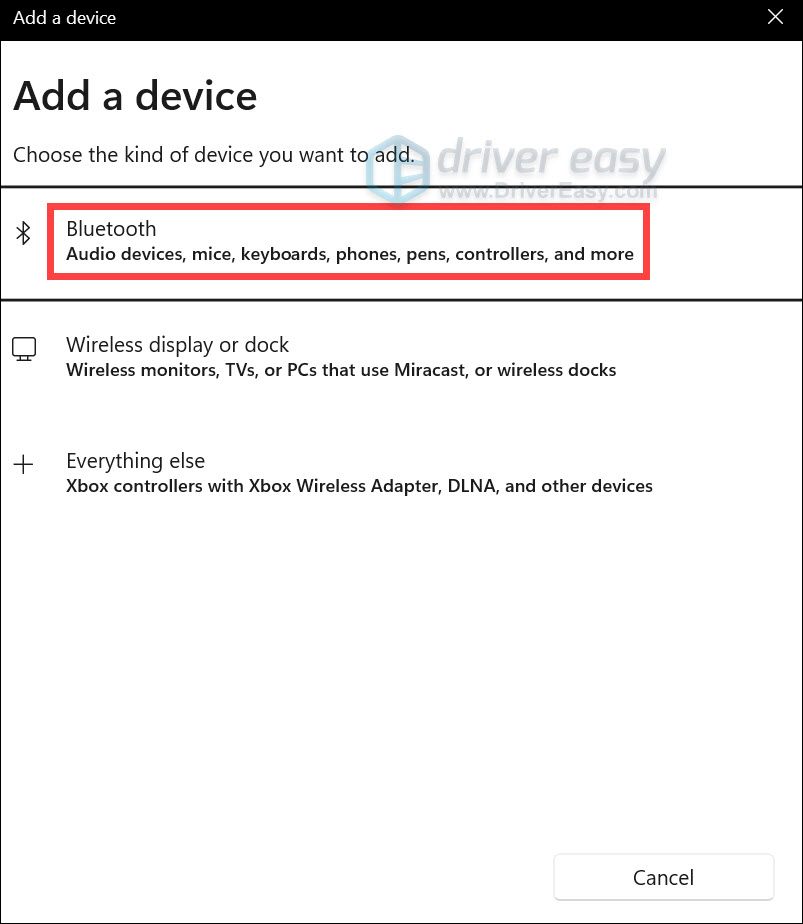
- Select your Beats wireless from the list of all discovered Bluetooth devices, then follow any other on-screen instructions.
What to do if Windows can’t find your Beats wireless
If your PC can’t find your Beats wireless, here are some methods for you to solve the problem. You don’t have to try them all; just work your way down the list until you find the one that works for you.
- Turn off Bluetooth in every device your Beats wireless have connected to
- Hold down your Beats’ power button for a longer time
- Enable your Bluetooth driver via Device Manager
- Update your Bluetooth driver
Method 1: Turn off Bluetooth in every device your Beats wireless have connected to
When you turn on your Beats wireless headphones or earphones, they automatically reconnect to the device you last used with them. If your Beats last connected to a different device than your computer, you can turn off Bluetooth in every device they have connected to, then repeat the steps in How to pair Beats wireless with Windows 10 to help solve the problem.
Method 2: Hold down your Beats’ power button for a longer time
When trying to turn on your Beats wireless, you can hold down the power button for a longer time in order to connect to Windows 10, in some cases up to 10 seconds. It worked for many people who had trouble connecting their Bluetooth audio devices to PC.
Method 3: Enable your Bluetooth driver via Device Manager
Some people can’t reconnect their Bluetooth headphones to PC because their Bluetooth driver is disabled. Manually enabling the driver via Device Manager would fix the issue:
- On PC, right-click the Start button, then select Device Manager.

- Expand the Bluetooth entry, or Sound, video and game controllers, to find your Beats.

- If a down arrow icon is marked on your Beats, you should right-click on your device, and select Enable device.
- Then you can repeat the steps in How to pair Beats wireless with Windows 10 to troubleshoot the problem.
Method 4: Update your Bluetooth driver
A missing or outdated Bluetooth driver may also stop your computer from detecting your Beats wireless. You should update your Bluetooth driver and see if this helps fix the problem.
If you don’t have the time, patience or computer skills to update your Bluetooth driver manually, you can do it automatically with Driver Easy. You don’t need to know exactly what system your computer is running, you don’t need to risk downloading and installing the wrong driver, and you don’t need to worry about making a mistake when installing. Driver Easy handles it all.
- Download and install Driver Easy.
- Run Driver Easy and click Scan Now. Driver Easy will then scan your computer and detect any problem drivers.

- Click Update next to any flagged devices to automatically download the correct version of their drivers, then you can install them manually. Or click Update All to automatically download and install them all automatically. (This requires the Pro version – you’ll be prompted to upgrade when you click Update All. You get full support and a 30-day money back guarantee.)

Hopefully this can help you out.
You’re, as always, more than welcome to leave a comment below to share your results or any other suggestions.





