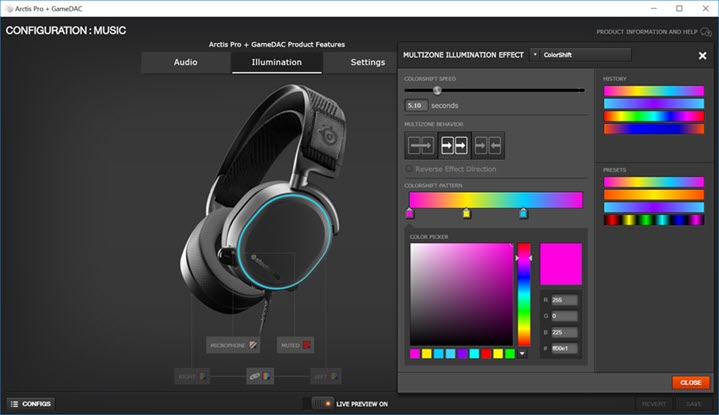SteelSeries Engine is now a part of a new app called SteelSeries GG. However, many players are still reporting program issues after this update, such as not launching and not detecting devices.
If you’re on the same boat, you may find the answers here. Based on user feedback, we’ve come up with some fixes that could solve the problem right away. Try them and restore the glory of your SteelSeries.
Try these fixes
You might not need to try them all. Simply work your way down until you find the one that does the trick.
- Perform a clean boot
- Reinstall SteelSeries GG
- Reinstall your device drivers
- Make sure you’re using the latest device drivers
- Install all Windows updates
- Scan and repair your computer
Fix 1: Perform a clean boot
There’re reports showing that SteelSeries GG won’t work when there’s a software conflict. It might be hard to troubleshoot programs one by one, so you can use a clean boot to speed up the process. It allows you to start Windows with the minimum services and programs.
Here’s how:
- On your keyboard, press Win+R (the Windows logo key and the r key) at the same time to invoke the Run box. Type or paste msconfig and click OK.

- In the pop-up window, navigate to the Services tab and check the box next to Hide all Microsoft services.

- Uncheck all the services EXCEPT those belong to your hardware manufacturers, such as Realtek, AMD, NVIDIA, Logitech and Intel. Then click OK to apply the changes.

- On your keyboard, press Ctrl, Shift and Esc at the same time to open Task Manager, then navigate to the Startup tab.

- One at a time, select any programs you suspect might be interfering, and click Disable.

- Restart your PC.
Now you can launch SteelSeries GG and see if it’s working. If the issue is gone, you can root out the offender by repeating the steps above, but only disable half of the services and programs.
If the issue lingers on, you can check out the next fix.
Fix 2: Reinstall SteelSeries GG
The issue could be caused by misconfigurations when installing SteelSeries GG, or it might be just a glitch. Either way, you can try to fix it by reinstalling the software.
- On your keyboard, press Win+R (the Windows key and the R key). Type or paste appwiz.cpl and click OK.

- Right click SteelSeries GG and click Uninstall. Then wait for the process to complete.

- Visit the SteelSeries GG website and download the latest version. Once downloaded, open the installer and follow the on-screen instructions to install.

Now you can check if SteelSeries GG is working properly.
If reinstalling doesn’t give you luck, you can continue to the next method.
Fix 3: Reinstall your device drivers
The SteelSeries GG not working issue could mean you’re using broken or buggy device drivers. In troubleshooting driver issues, one easy fix would be reinstalling.
You can use these steps to reinstall the SteelSeries device drivers:
- On your keyboard, press Win+R (the Windows logo key and the R key) to invoke the Run box. Type or paste devmgmt.msc and click OK.

- Double click to expand the category of your device. (For mouse and keyboards, look into Human Interface Devices. If it’s a headset, check out Sound, video and game controllers.)
Then right click your device and select Uninstall device.If you can’t find your device, you can check the manual for instructions. Or you can jump to the next fix to scan and update device drivers.
- In the pop-up window, tick the box next to Delete the driver software for this device. Then click Uninstall.

- Now restart your PC and check if SteelSeries GG is working now. (Usually Windows 10 will install the drivers automatically after a restart.)
If reinstalling drivers doesn’t help, take a look at the next fix below.
Fix 4: Make sure your device drivers are up to date
The issue could also be caused by outdated device drivers. The latest drivers usually address most of the compatibility issues. And that’s exactly why we always recommend keeping your drivers up to date.
You can update your drivers manually, by going to the manufacturer’s website and searching for the latest driver installers for your model. But if you’re not comfortable playing with device drivers, we recommend using Driver Easy. It’s a tool that detects, downloads and installs any driver updates your computer needs.
- Download and install Driver Easy.
- Run Driver Easy and click Scan Now. Driver Easy will then scan your computer and detect any problem drivers.

- Click Update All to automatically download and install the correct version of all the drivers that are missing or out of date on your system.
(You’ll be prompted to upgrade when you click Update All. If you are not sure whether Driver Easy is right for you, our free trial version lets you try out the full features of the Pro version for 7 days. You won’t be charged before your trial ends.)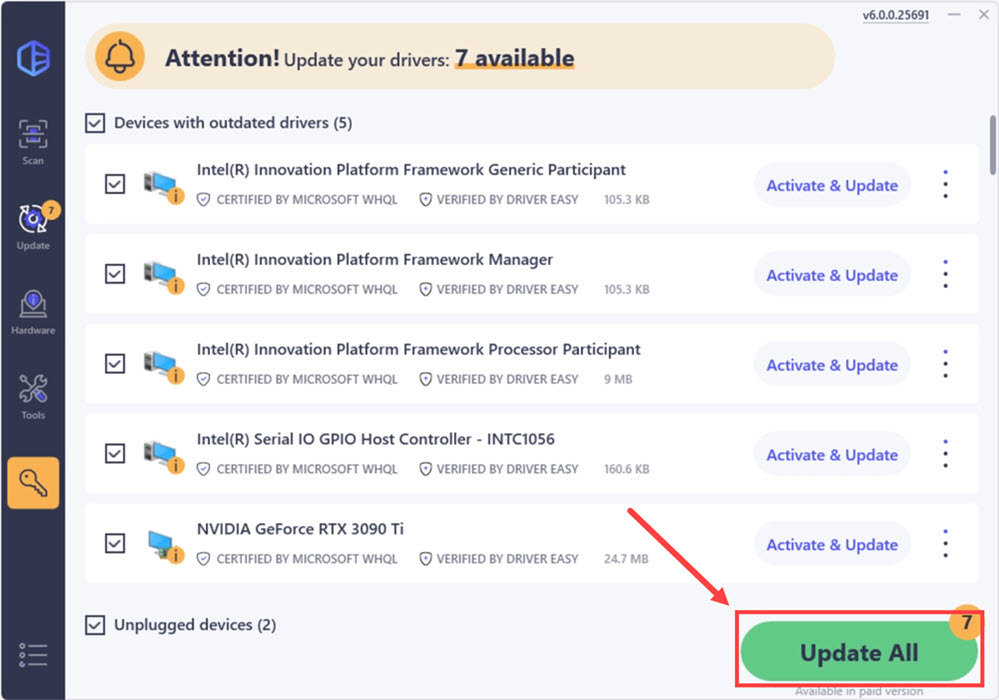
After updating your drivers, restart your PC and check if the problem is gone.
If the latest drivers can’t solve the problem, you can continue to the next solution.
Fix 5: Install all Windows updates
Microsoft rolls out Windows updates on a regular basis, mainly targeting compatibility issues. To avoid system issues, you should make sure you’ve installed all the system updates.
- On your keyboard, press Win+I (the Windows logo key and the i key) to open the Windows Settings app. Click Update & Security.

- Click Check for updates. Windows will then download and install the available patches. It might take some time (up to 30 mins).

Once done, do a reboot and check if the problem disappears.
Fix 6: Scan and repair your computer
If none of the fixes above work for you, you might be looking at a system issue. Troubleshooting system issues may require some in-depth knowledge. If you don’t know where to start, you can scan the system with a repair tool before reinstalling Windows.
And for that we recommend Fortect. It’s a professional repair tool that can scan and repair Windows without reinstalling the system.
- Download and install Fortect.
- Open Fortect. It will run a free scan of your PC and give you a detailed report of your PC status.

- Once finished, you’ll see a report showing all the issues. To fix all the issues automatically, click Start Repair (You’ll need to purchase the full version. It comes with a 60-day Money-Back Guarantee so you can refund anytime if Fortect doesn’t fix your problem).

Hopefully, you’ve fixed the issue and can get your SteelSeries GG working properly. If you have any problems or ideas, jot them down in the comments below and we’ll get back very soon.